Welcome to influence FM’s Tasks Training
Textual Content Is Below The Video
influence FM Tasks Management System
“Tasks” are only for duties that are NOT related to a customer
Uses: The task system is intended for things such as internal meetings with management, radio station events/functions or picking up donuts for the office.
DO NOT use the task system for things that are related to a customer.
influence FM allows the user to add and manage tasks in (3) different ways:
- By Clicking on the “+ New” section at the top left
- Directly From the Tasks Main Interface
- Directly From the Calendar
Get a quick view of daily tasks that are due by clicking on the black “Tasks” button on the top right of your screen. (see image below)
![]()
(watch additional video tutorials below)
Add a task from the + New menu (click to open)
Creating a New Task
Click on the green “+ New” button on the top left of the screen. Choose “+ New Task” from the drop down menu.
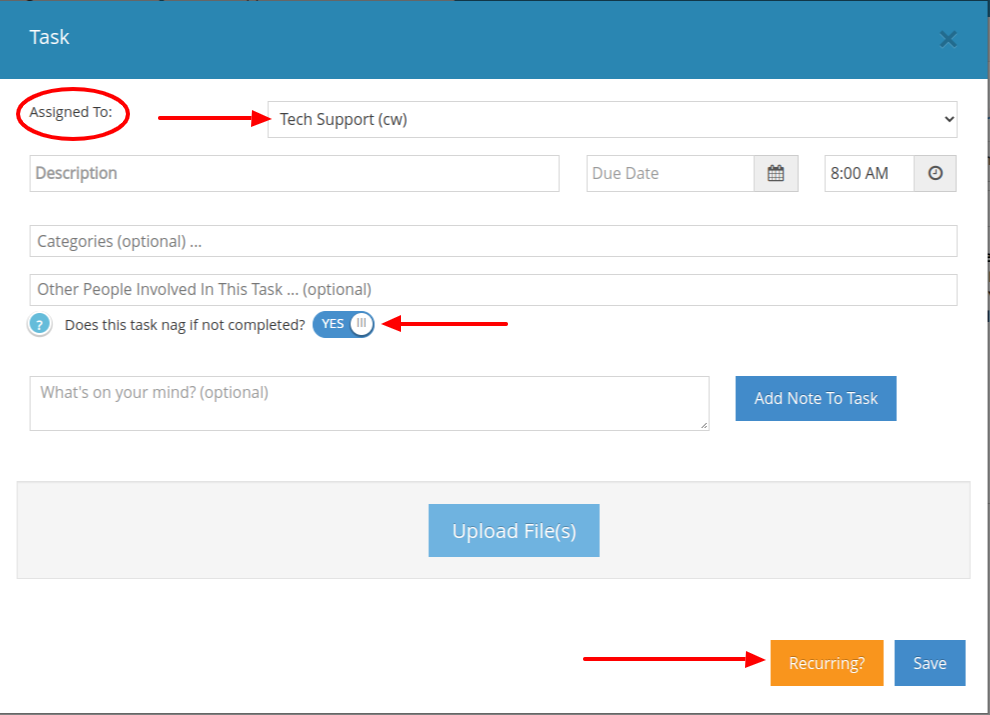
Add a task from the main task interface (click to open)
To Add A New Task Directly From the Tasks Interface:
Adding tasks to the calendar from the “Tasks” main interface is best when you are power tasking. Power tasking is when you need to add a lot of tasks to your calendar. This is really handy for someone like a sales assistant, production or secretary.
- Click on the “Tasks” main interface button on the left side of your screen
- Click on the green “New Task” button on the right side of your screen
(see image below)
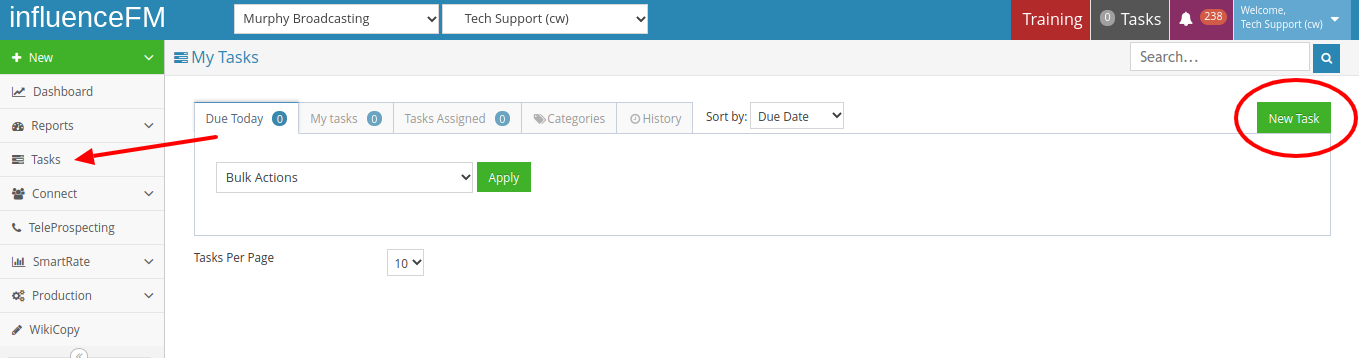
After you click on the “New Task” button, fill in the pop-up form to complete your task. You can assign a task to yourself or are also able to assign a task to other influence FM users as well.
This task will inform you everyday until the task is completed by clicking “yes” if you would like this task to nag you. You can also set a task as a recurring task by clicking on the orange “Recurring?” button.
(see image below)
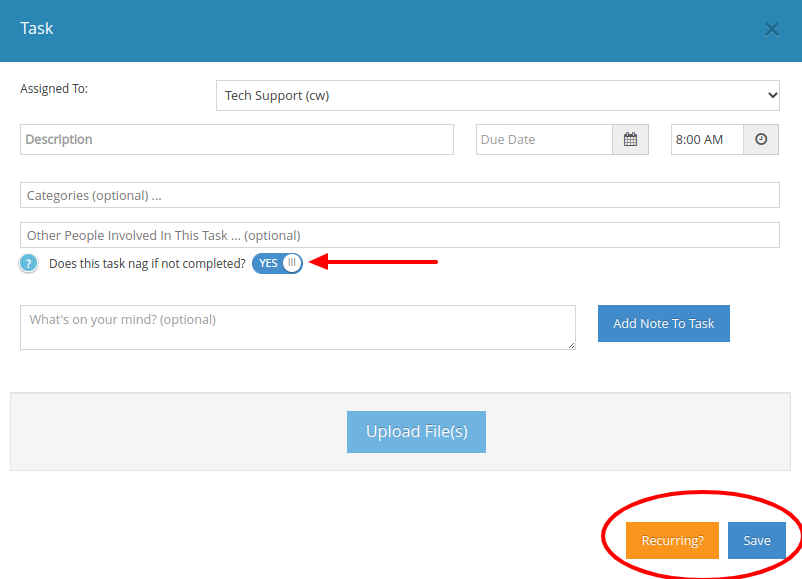
(watch the video tutorial below)
Add a task from the calendar (click to open)
The “Task” Module is integrated into the calendar. To add a task from the calendar, follow the directions below.
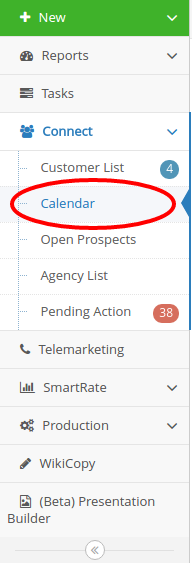
- Click “Connect” on the left side of the screen.
- Select “Calendar”
- Click on the date and time on the calendar that you would like to make a task appear.
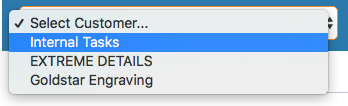
- Once the details open to the right of the calendar, click on the top drop down menu on the right side of the page that says “Select Customer” then “Internal Tasks” at the top of the new window. Tasks are used for anything that is NOT related to a customer like meetings with fellow staff members, events the station is putting on or running errands for the station.
- Fill out all the fields that apply to this task.
- Optional: You can create a reminder using the “Add Reminder” option so an email reminder will be sent to you.
- Optional: You can invite/involve anyone in the company to your tasks in the “Would you like to invite anyone?” section at the bottom. This will send them an email and put the task on their calendar as well.
- Finally you can click the blue “Save Changes” button at the bottom.
Tasks will not be created until you click on the blue “Save Changes” button
