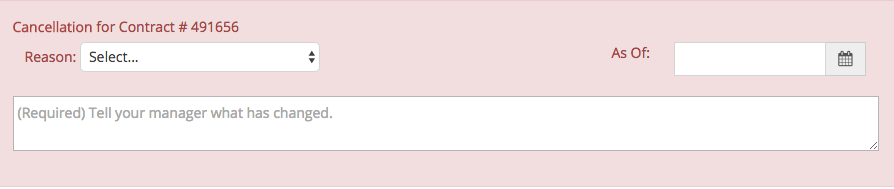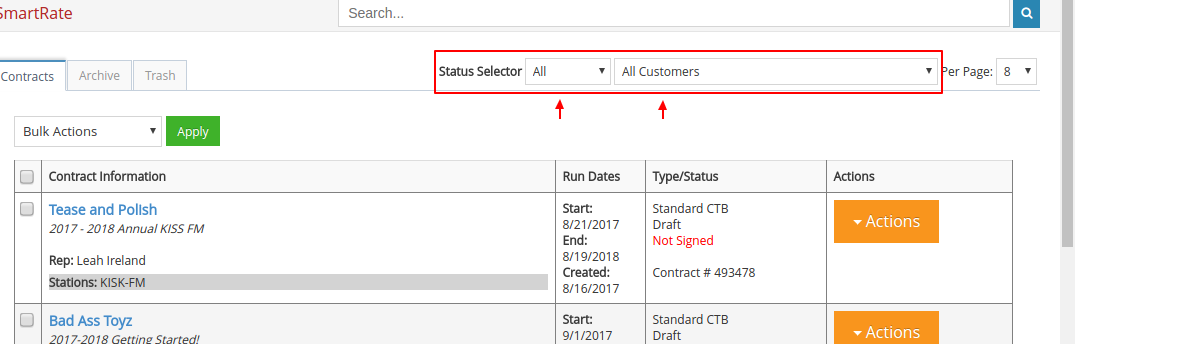Welcome to influence FM’s how to Guide on Managing Customer Contracts
Textual documentation is below the video
Finding your Customer Contracts (click to open)
Finding your Customer Contracts:
There are three different ways you can find a contract:
- A simple search in the search bar in influence FM is the fastest way to find a contract (When you click in the search bar to begin your search, a menu will pop up asking you what category you would like to search. Make sure that the option to search contracts is selected).
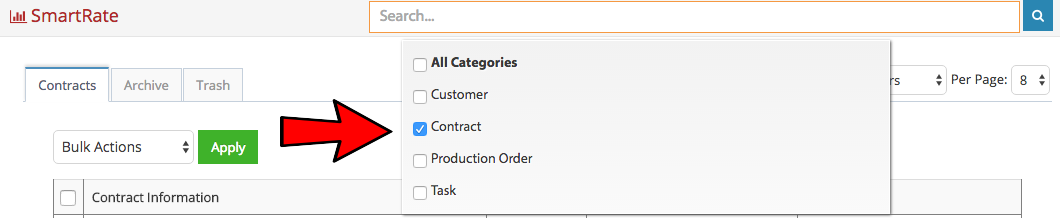
- You can also easily get to your customer’s contracts by going through the customer list in connect. When you find the customer that you want to view the contracts for, look to the right and you will see a large red button that says “Contracts“ this will then bring you to the contracts for that specific customer.

- By clicking on smart rate on the main menu on the left hand side of the screen and then selecting contracts. The default view will be the contracts that you created or edited last. You can also organize this list with the drop down in the top right hand corner by Status and Customer.
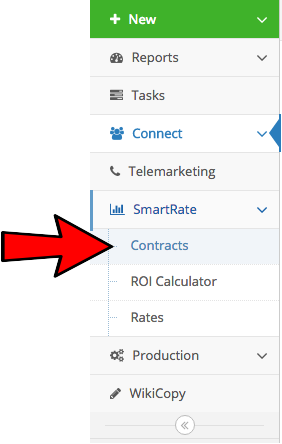
Sorting Options:
Picture below is the sorting/filtering options in smart rate. The first red arrow lets you sort by status, i.e. Active, Rejected, Submitted, Approved or On-Air. The second red arrow is to sort by customer. (These filters are “sticky” which means they stay on even when you leave the page and come back. If you can’t find a contract on this page, make sure you have your filter set to “All”)
Editing Contracts (click to open)
How to Edit Contracts:
All editing and more is done through the Actions button:
Do note that you cannot edit a contract once it has been submitted to your manager even though that option is in the action button. To edit a contract that has been submitted, you must either select on the Actions button “Change Contract” or “Cancel Contract”
 However, you can view or edit a contract that is a draft. Click on the “Actions” button and select “View/Edit Contract.” Just as it says in the red text above, once a contract has been submitted, you cannot edit a contract. You must choose “Change Contract” or “Cancel Contract” in the “Actions” button.
However, you can view or edit a contract that is a draft. Click on the “Actions” button and select “View/Edit Contract.” Just as it says in the red text above, once a contract has been submitted, you cannot edit a contract. You must choose “Change Contract” or “Cancel Contract” in the “Actions” button.
The second option on the “Actions” button is the ability to view the customer history without having to go back to your customer list.
Printing Options: You have the printing options of weekly, monthly and summary without having to open the contract.
Storing Contracts: You can send a contract to either the archive or the trash. You would send a contract to the archive if you think you may use it in the future. You would send a contract to the trash if you don’t foresee ever using that contract again. Nothing gets deleted from the system. This is just a way to better organize your contracts.
Duplicate: You can duplicate a contract with the “Duplicate Contract” option inside the orange “Actions” button. This is a handy tool if you are trying to recreate another complex contract. You can duplicate a contract to use with the same or another customer. This will save you time so you do not have to make an entire new complex contract.
Change Contract: The blue “Change Contract” option in the orange “Actions” button allows you to change contracts that have already been submitted. Before you can submit the changes to your contract, you must make a note in the red box to tell you manager what has changed.
Cancel Contract: the red “Cancel Contract” option in the orange “Actions” button allows you to cancel contracts that have already been submitted. Before you can submit the changes to your contract you must, select a reason, enter the date the contract is to end and make a note in the red box telling your manager what has changed.