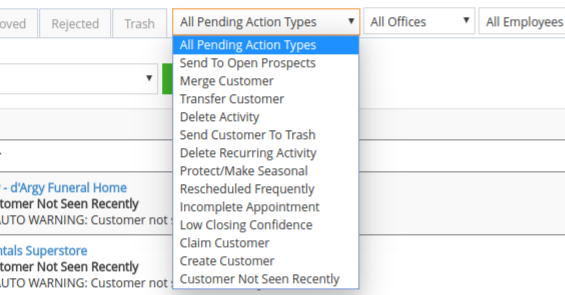Welcome to influence FM’s connect’s Pending Actions
Textual documentation is below the video.
Philosophy
The Actions Button in Pending Actions (click to open)
Pending Actions:
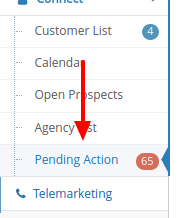 To get here click on the “Connect” button on the left side of the screen and then select “Pending Actions”
To get here click on the “Connect” button on the left side of the screen and then select “Pending Actions”
Below is an example of a pending action. You have the customer name and below that in red is the pending action type. In the example below, the customer has not been seen in 59 days. This is because the station manager has set the settings in influence FM so that if a customer is not seen at least every 59 days, that customer will automatically get sent to pending action. To the right in orange is the action button where you will take action.

Actions:
Approve – This allows the manager to approve the action that the rep is trying to execute
Send Warning – Here you can send a warning to an employee if you feel you need to warn the employee on the action (Warnings are sent via email)
Send to Prospect List – If a rep is not on top of a customer you can use this to send the customer back to the prospect list
Transfer Customer – This will send the customer from one rep to another
View History – Here you can simply view the history of all that has happened with that customer
View Future Appts – Here you can easily view future appointments the rep has with this customer
Pending Actions' Definitions (click to open)
What are the different pending actions?
Below is a list of the pending actions and their definitions:
Send To Open Prospects – This means a rep wants to get the customer off their list
Merge Customer – This means a rep is trying to merge a customer, usually because of a duplicate customer
Transfer Customer – This shows you all the customers that have moved and have been transfered from one rep to another (This only applies to the approved and rejected tabs)
Delete Activity – This means a rep is trying to delete an appointment from their calendar (You will want to click on the action button and select “future appts” to make sure the rep has a future appointment set before deleting an appointment is allowed. Otherwise this is where customers can slip through the cracks. This should be very rarely used! If the rep does not have a future appointment set, we recommend that you send the rep a warning by using the action button and confirm they have a future appointment for that customer before you allow them to delete this appointment)
Send Customer to Trash – This means that the rep has indicated that the customer is out of business
Delete Recurring Activity – Same as “Delete Activity” but for recurring activities
Protect/Make Seasonal – This is where a rep has requested to make an account seasonal or protected (This is for seasonal business or businesses that don’t need to be seen on a regular basis)
Reschedule Frequently – By default, this is set to 3 times. If a rep reschedules an appointment more than 3 times, it will send it to pending actions. This shows that the rep keeps rescheduling the appointments for that client. (This may indicate there is client neglect going on. You may then use the action button to send the rep a warning and ask them to come talk to you to figure out why this client is not being seen)
Incomplete Appointments – This indicates that your rep did not fill out the outcome of an appointment. (By default, this is set to 2 days. This will give your reps 2 days to fill out their calendar and report to the system as to what happened on their appointments.)
Low Closing Confidence – This indicates that your rep is not very confident on that closing call. By default this is set to 75%. This means that your rep is not at least 75% confident that they will be able to close on that account. (We recommend using the action button and inviting yourself on that closing. Why? You figure that your rep did the cold call, did a CNA, had spec spots made, drove around and just spent time in general which is a lot of man hours that you could possibly remedy by simply going on that closing with them. Why? Well, you, more than likely, have better closing skills and you can break the rules on the fly on what you will allow the customer to get on any given deal)
Claim Customer – This notifies the manager that the rep claimed a customer from the prospect list and the manager can either approve it or reject it (Note: this does not stop the rep from working with that customer once they have claimed it. This lets the manager know and it can be rejected if there is a conflict)
Create Customer – This notifies you that the rep has created a new customer, you can either approve it or reject it (Note: this does not stop the rep from working once they have created the customer. This lets the manager know and it can be rejected if they see a conflict)
Customer Not Seen Recently – This lets you know that the customer has not been seen in a while (By default this is set to 31 days)