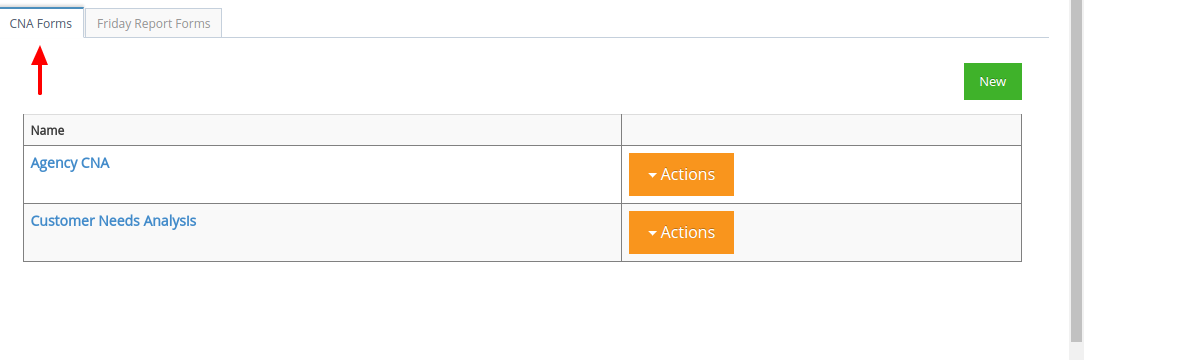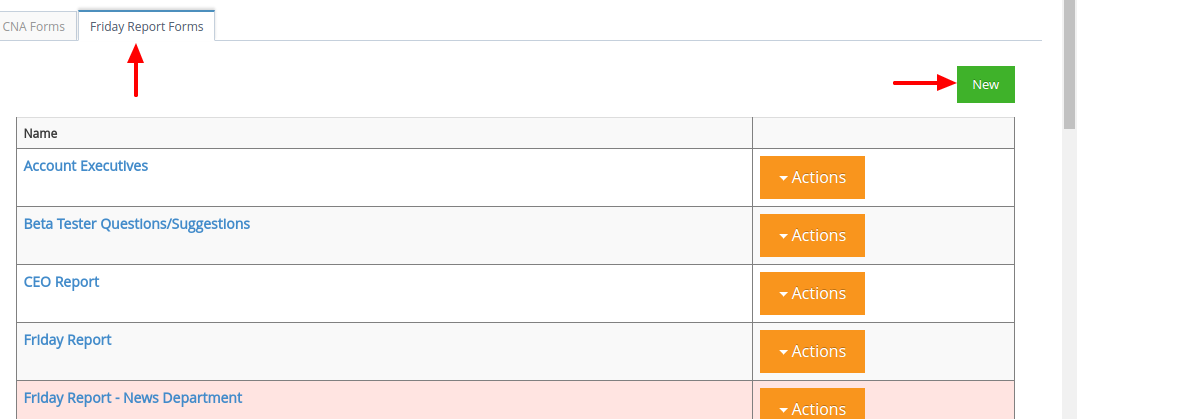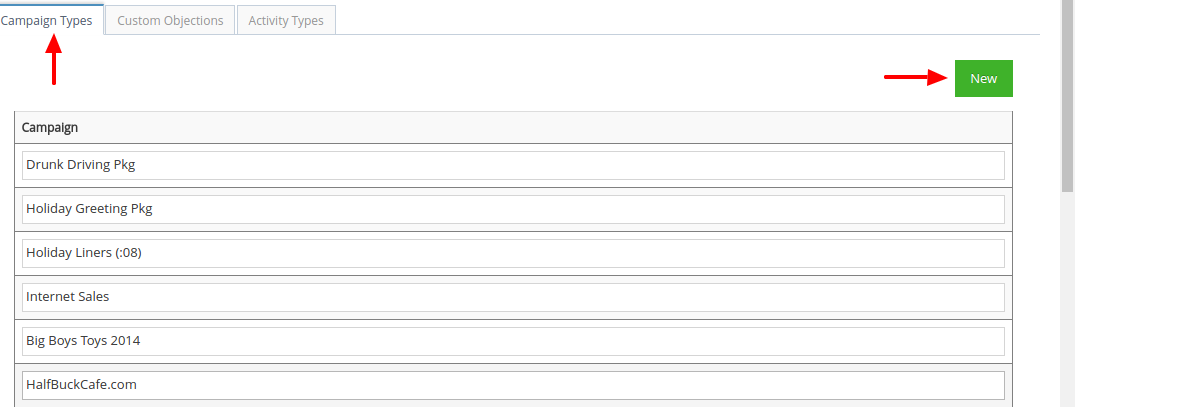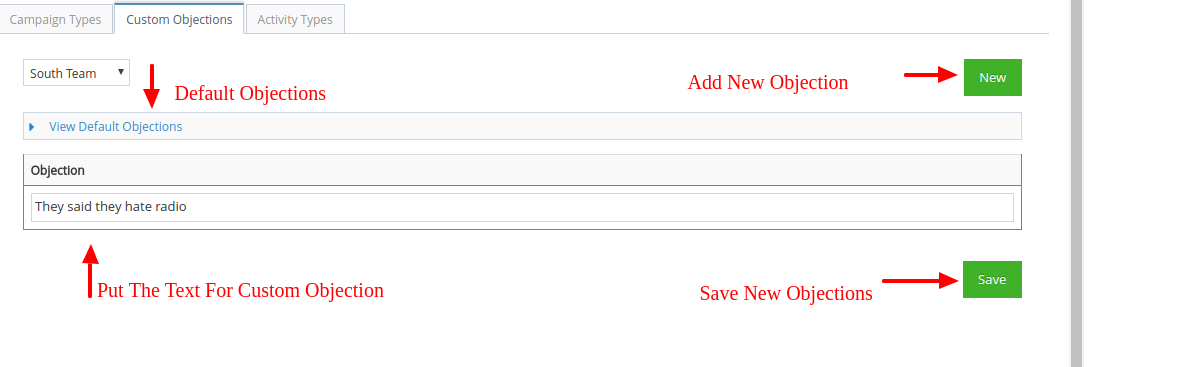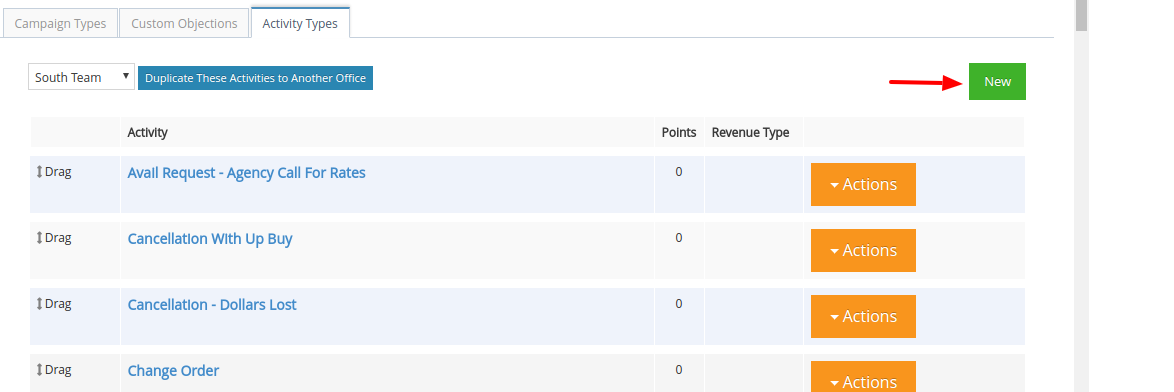(For Managers) Connect/CRM Settings Overview
Textual content is below the video.
To get to ALL settings in influence FM, click your name in the top right-hand corner and select any option you may need.
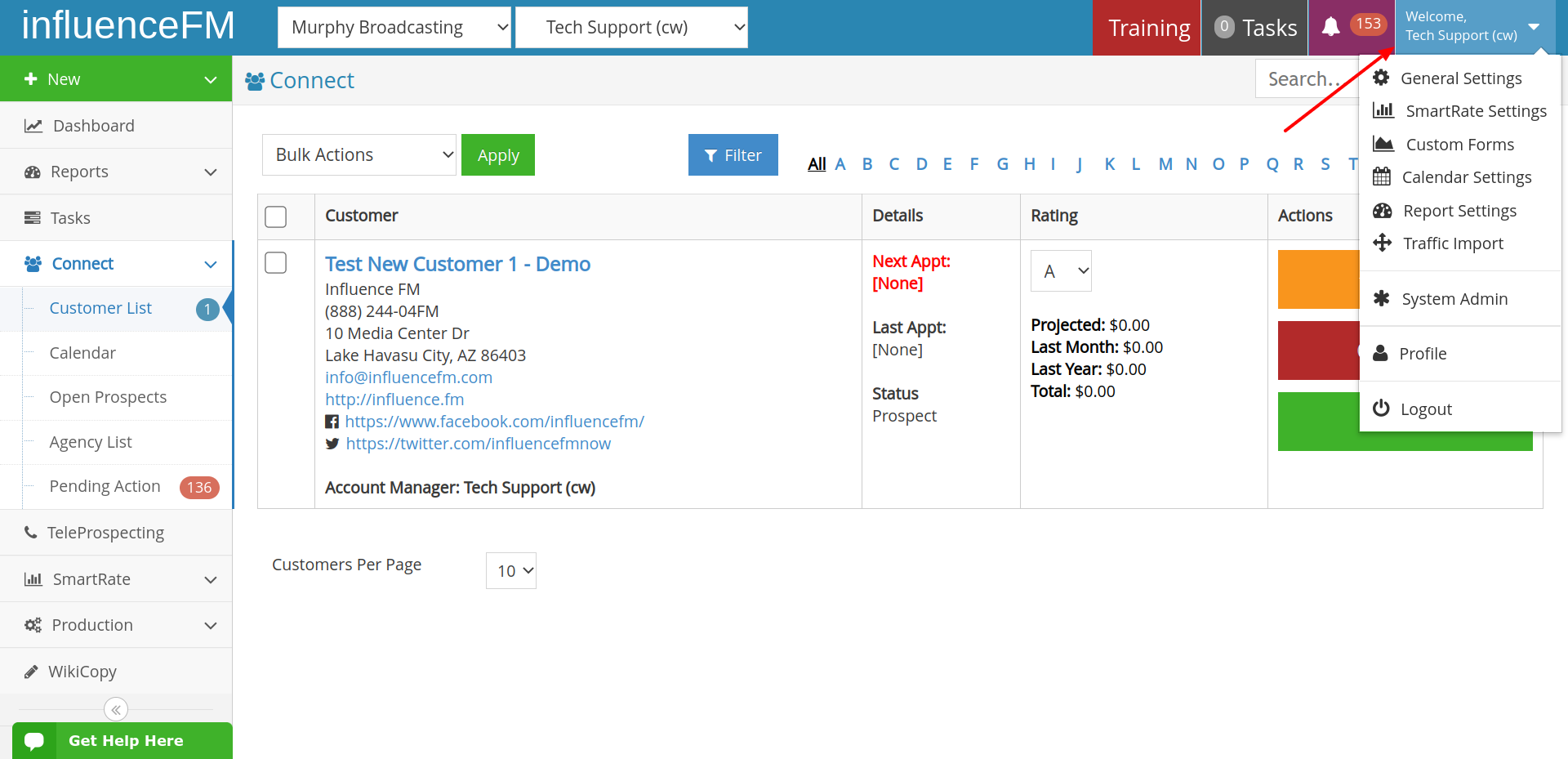
General Settings (click to open)
General Settings Management
To access general settings: click on your name in the top right corner of the screen and then select “General Settings”.
Here are the different options in general settings.
Add A New Employee:
At the top right of the general settings page, click on the green “New Employee” button and fill in the information requested. (we recommend using an email address as the username so it is easy to remember)
The password must contain a capital letter, a number, a special character (i.e. ! @ # $ etc…) and must be at least 8 characters long (Example: 123influenceFM$)
If you have any questions, please call us at 888-244-0436.
Company Settings:
Here you will be able to fill in the information about your company, and you can turn on or off:
- Friday Reports (Friday reports are if you want to ask your employees questions each Friday. Some example questions might be: Are there any additional supplies or tools you need for the purpose of doing your job or to make it easier? Or, Are there any areas of additional training you need? Please be specific. In order for your employees to fill out their Friday report, they will simply go to their calendar and go to their upcoming Friday, and there will always be an appointment called “Friday Report” at 4pm every Friday. They can fill out their Friday report before Friday. Just make sure they save their report after entering info before they leave.)
- Default Friday Report Templates (The templates are copied from our sister company “Murphy Broadcasting”. Some questions may not relate to your company. To see these questions and to decide if you want to use them, make sure you turn this feature on and then go to this page: https://login.influence.fm/settings/reportforms.aspx and then click on the tab that says “Friday Report Forms”. If you do not like the questions, make sure you turn off Friday Report Templates and create your own on this page: https://login.influence.fm/settings/reportforms.aspx)
- Default CNA Templates. Just like Default Friday Report Templates, Default CNA Templates are copied from our sister company “Murphy Broadcasting”. To see the default questions make sure the Default CNA Templates option is on and go to this page: https://login.influence.fm/settings/reportforms.aspx to view. If you want to use your own simply turn this feature off and add a new one on this page: https://login.influence.fm/settings/reportforms.aspx
- Require CNA to be filled out when completing CNA. If you turn this feature on your reps will be required to fill out all of the CNA questions that are in the system if one of their activities booked is a CNA activity. If it is turned off they will simply just need to give a brief description as to what happened on that CNa appointment.
What is a CNA? In sales, CNA typically refers to a Customer Needs Analysis. This is a process by which sales professionals determine the needs and wants of their customers in order to better tailor their products or services to meet those needs. The CNA can involve various methods such as direct interviews, surveys, or observation, and it typically covers topics like the customer’s current situation, their pain points, their goals, and their decision-making process. By understanding the customer’s needs in detail, salespeople can provide more value and are more likely to close sales.
Fill in Admin Email and Finance Email for the people that match these duties
Pending Actions: Here, you can set up how the pending actions operations function. Pending actions is a warning system for managers that gives them insight into whether their customers are being taken care of.
Here are some of the settings (These are company-wide settings)
- Notify a manager if after an appt has been rescheduled ____ times
- Notify a manager if the rep is not filling out their calendar if an appt is incomplete after ____ days
- Notify a manager if a customer has not been seen in ____ days
Traffic System: Select the traffic system your company uses in the drop-down menu
If you do not see the traffic system that your company uses, call us at 888-244-0436 and we will do what we can to help.
At the bottom of the company settings page is an option to link a DropBox or a Google Drive account to store your audio and files that have been uploaded to the system. The advantage is that you will always have a copy stored in your possession. However, please note: we never store your DropBox or Google Drive credentials. If you forget this info, we can not help you retrieve your files. Also, on rare occasions, there can be audio playback issues. If you do not decide to use one of these 2 services your audio and uploaded files will be stored on influence FM’s media server. Upon request, we can get these to you.
Sales Team Settings aka “office settings or “market settings”:
To access sales team settings on the general settings page, make sure from the main drop-down next to the influence FM logo you select the actual sales team name and not an employee name.
Here you can edit your sales team information.
Edit any basic information in this section for that sales team like address and phone numbers.
Set the “Low Closing Confidence Warning” for the selected sales team. When a rep sets up a closing appointment on their calendar, they must enter their closing confidence level from 1-99%. This can be set to alert the manager when the sales rep’s confidence level is below a certain number. This will give the sales manager an opportunity to talk with the rep before they go on their closing meeting to help build their confidence. This alert shows in pending action and is also emailed to that sales team’s manager.
In sales team settings, you can control some of the email warnings and notifications that need to go out. For instance:
Under “Traffic Email” is where you can enter the email that you would like to get notified each time a Smart Rate contract is ready to be entered into your traffic system. There are also two on-and-off switches below this email field to be notified when a traffic order is submitted, and details need to be entered into your traffic system or when a traffic order’s audio needs to be dubbed (Dubbed, meaning audio transferred from influence FM and put into your automation system). Please note: The dubbing email needs to be filled separately from the traffic email field. Last, these on-and-off switches are only relevant if you are using our traffic order system.
Under “Production Email” you can enter the email that you would like to get notified each time a production order is submitted and needs to be produced.
Tip: You can add multiple emails to each field by using a semicolon.
Production Orders:
For “Copy Counter Characters/Second” you can select how many characters are allowed for each second of ad time.
For “Copy Counter Leeway (in seconds)” this will allow you to write 32 seconds of copy for a 30 second ad or 17 seconds of copy for a 15 second ad
For “Stations” you can select what stations the sales team can sell for. Be very careful when adjusting this option.
Custom Forms (click to open)
Custom Forms Management (CNA’s and Friday Report questions)
To access custom forms: click on your name in the top right corner of the screen and then select “Custom Forms”.
Here you can edit your CNA questions or your Friday Report questions. (these are optional and can be turned off in General Settings)
To create a new CNA Form, click on the green “New” button at the top-right of the page.
To edit an existing CNA click the orange and action button and select “view/edit”.
CNA Forms:
Here is where you can create different CNA forms that the reps can use, like; an agency CNA, a specific CNA for Restaurants, and a general CNA. You can create as many CNA’s that you see fit.
Friday Report Forms:
Here you can create separate Friday Reports for different job descriptions in the company. (For instance, you could create a different Friday Report for the production team, sales managers, sales reps, secretary, and so on)
On the orange “Actions” button, you can choose to either “View/Edit Template” or “Delete”. In the editing section, you can input questions for the Friday Report. You can select in the drop-down on the top right who the report is for
To create a new Friday Report click the green new button in the top right on the Friday Reports tab on the custom forms page.
- Name the report i.e. account executive or production dept for example.
- Select who the report is for in the drop-down titled “report for”. Most should leave this on “All Users”
- There are check marks across the top with different options including:
“Active” (turns the report on or off) We recommend using this option instead of deleting a Friday Report. Once you delete a Friday Report all data is deleted.
“Include Budget” (This will include the sales persons budget)
“Show Weekly Activity” (This will include their weekly activity based on the user’s calendar. If they are not using the calendar just do not select this or their reports will have blank space).
Calendar Settings (click to open)
Calendar Settings
To access calendar options for the company, click on your name in the top right corner of your screen and then click on calendar settings.
You will have three tabs to add or adjust settings: Campaign Types, Custom Objections and Activity Types. Below is a description of what can be accomplished from each tab.
Campaign Types:
Campaign types show on the calendar when a rep schedules a closing call. These are optional for the rep to select, but you may want to track those dollars if they are selling a particular campaign (like summer safety boating, for example).
Here you can add a new campaign to track by clicking the green “New” button. Name the campaign and then set the start and end date.
Make sure you click the green “Save” button at the bottom right.
Customer Objections:
Customer objections show on the calendar on closing appointments that were not sold. This gives the rep to tell the system why they did not sell the account. There is an extensive list of the default objections on this page https://login.influence.fm/settings/calendarsettings.aspx.
Here you can add to the default objections that are already in the system
You can add a new objection to the list by clicking the green “New” button
Make sure that you hit the green “Save” button at the bottom right of the screen.
Activity Types:
We highly recommend you call us before changing these.
Here you can add different activities options for reps in their calendar.
You can add a new Activity to the list by clicking the green “New” button
Name the activity and assign it points (these will affect the leaderboard)
Make sure that you hit the green “Save” button at the bottom right of the screen.
Budgets/Goals and Report Settings (click to open)
Setting Up Budgets/Goals for Reps and Email Reports for Managers:
Click on your name in the screen’s top right corner, then click “Report Settings”. This page is where you will set up your Budgets/Goals as well as Report Emails for managers.
Budgets/Goals: This is broken down by each rep’s personal goals then office totals and company totals are calculated automatically from each rep’s personal goals. Make sure to select the office you want to edit. If you can’t edit a certain office it is because of your rights in the system. Please talk to your manager to adjust your settings. (see image below)
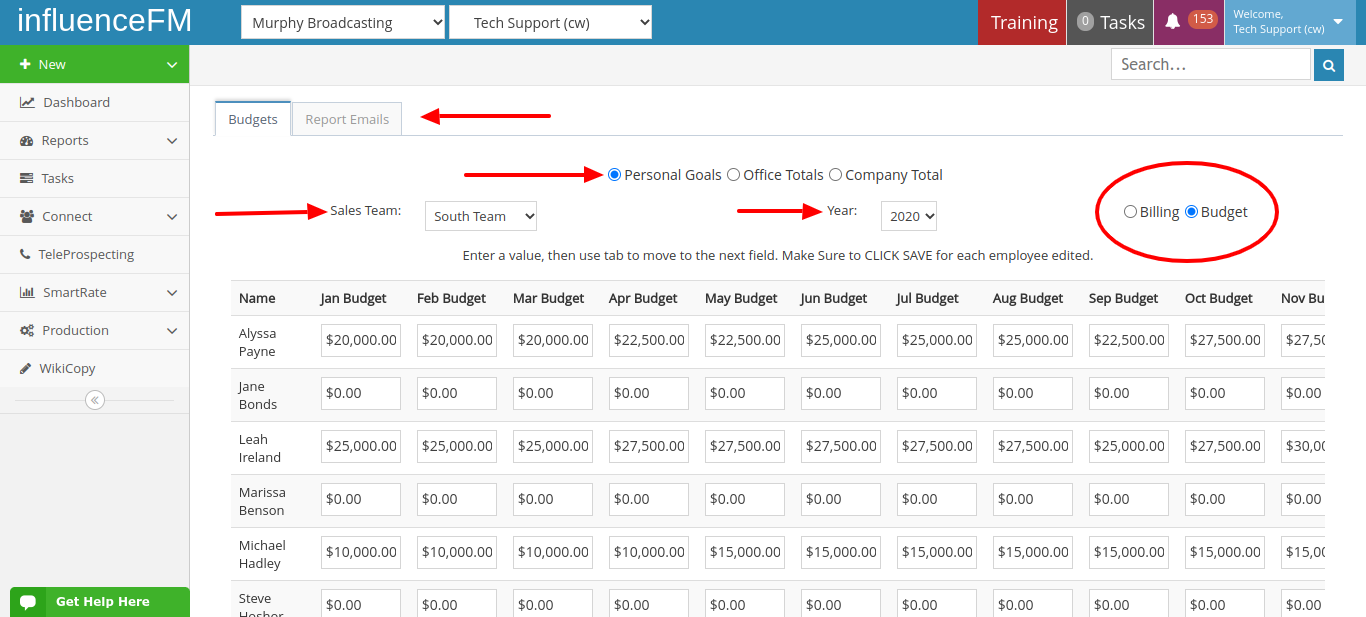
Report Emails: these are the reports that are emailed out to managers and owners.
- Daily Activity Report: Email is sent to managers showing what the sales reps have scheduled for that day
- Uncleared Activity Report: This report shows if a sales rep did not clear their calendar that day, which means they did not complete all of the appointments they had scheduled for that day
- Completed Activity Report: This email shows all of the scheduled activity that was completed for that day
- Leaderboard: This shows a graph of sales reps activity in percentage and points
- Friday Report: The Friday reports will go out to the managers on Saturday morning (if enabled)
- Company Prose Report: This weekly sales report goes out every Saturday morning, giving a rundown of what is going on in your company. An example of a Prose Report is below:
Your company made a total of 19 closing calls and asked for $99,200.00. Of these, a total of $72,200.00 was sold, for a ratio of 72.78%.
Your company had 0 cancellations in the amount of $0.00. This is a net of $72,200.00. For a ratio of 72.78%
So far in December, your company made a total of 55 closing calls and asked for $235,699.00. Of these, a total of $131,804.00 was sold, for a ratio of 55.92%.
So far in December, your company had 0 cancellations in the amount of $0.00. This is a net of $131,804.00. For a ratio of 55.92%
Your company has 14 CNAs planned for next week.
Your company has 6 Closing Calls planned for next week for a total of $54,500.00.
Edit Who Receives Reports: Click on edit to the left of each report and assign who you would like each individual report to go to. An email of that report will be sent to each person. Then, click the blue “Save” button.
Reports can also be sent to additional people who are not users in the system by adding their email addresses to the blank field to the right when you open anyone of the reports. (see image below)
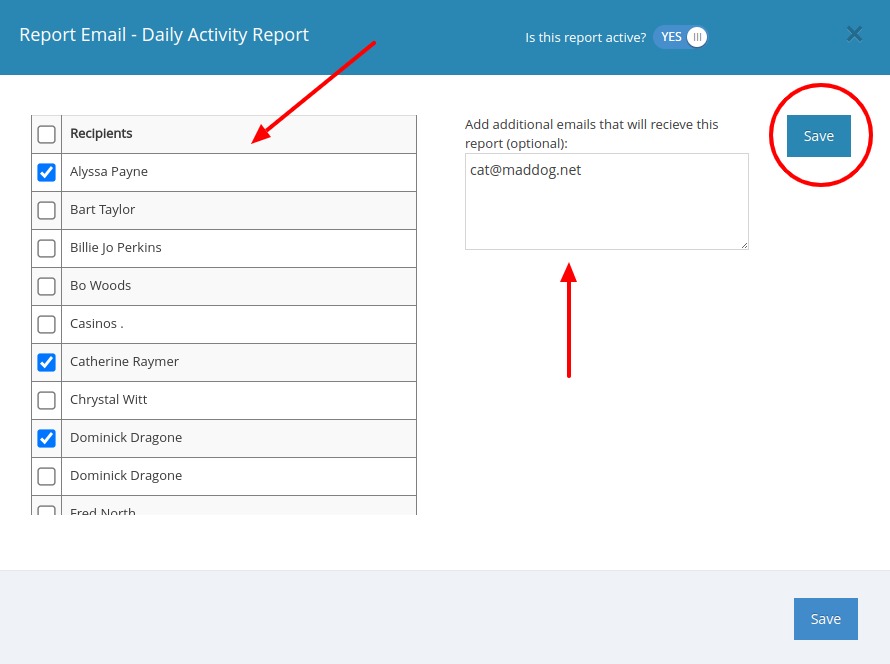
Always click the blue “Save” button to ensure your changes have been saved.
Traffic/Projections/Collections Import (click to open)
Traffic/Projections/Collections Import:
Important: Before you can import your projections and collections, you have to make sure your rep’s usernames in influence FM match the usernames of the reps in the traffic system you use. This can be done on this page https://login.influence.fm/trafficsetup.aspx. The usernames you enter from the traffic system you use must be exact and is case-sensitive.
At the top of the collections and projections import screen is a blue button to download specific instructions for your traffic system. This will help you format the files correctly to be imported into influence FM.
- Click on your name in the top right corner of your screen, then click on “Traffic Import” .
- Click choose file button on the top left of the screen and choose the projections file that you exported from your traffic system.
- Click the green button that says “Import Projections” (The results of the import will be displayed below).
- Click choose file button again and now select the collections file you exported from your traffic system.
- Click the green button that says “Import Collections”. (The results of the import will be displayed below)
If you do not have access to these pages, it is because your user rights need to be adjusted. Please reach out to your manager.
Profile (click to open)
Profile: This is where you can edit your or the employee’s username, phone numbers, bio, image, and employee rights and permissions. Here you can turn on and off features for all users in the system if you have higher rights than them and have the ability to edit rights.
Click on your name at the top right corner of your screen and choose “Profile” from the drop down menu. Select yourself or an employee from the main drop-down menu next to the influence FM logo at the top of the screen.
How to Choose What Rights, Permissions, and Features Employees Have Access To:
Employee Rights: Click on the “Employee Rights” toggle at the top of the profile page (If you don’t see this option, you either do not have the rights to edit employee rights, or the person you are trying to edit is either on the same level as you or a higher level than you. Reach out to support if you need help). Please note: There is a ton of options in employee rights; we recommend watching this video to help https://www.youtube.com/watch?v=KHqCS5OqLqQ&t=10s

SmartRate Rights:
Can create the following contract types:
Custom Rate: Allows setting a custom rate per line item on a contract.
Bonus Rate: Allows setting line items to bonus. (Rate will show on the contract, but total will be zeroed out).
Fixed Rate Package: Allows for setting one rate per line item, and that rate never changes no matter the number of ads (For example: if a line item is set at $500 it doesn’t matter if there are 100 ads added to that line item or one ad, the rate will always be $500).
Trade Rate: Allows setting the line item to trade (Trade is based on regular rate with
- Contract Control: Over-ride Station Rate, Approve/Reject Contracts and Traffic Contracts
- Over-ride Station Rate: gives the ability to over-ride the station contract
- Can Edit Rates/Multipliers For: Stations, Lengths, DayParts, Shows, Week of Year, Fixed Rate Packages, One Sheets and Office
Max Customers: this shows the max number of customers a rep can have in their customer list (you can adjust this number in the “Employee Rights” page)
Production Order Rights:
You can create templates from this section for: Admin, Copy Points Sales Rep, Production Director, Talent and Traffic
Ability to Assign: Can Assign Producer/Talent, Can Assign Dubbing, Can Assign Cart Number
Can be assigned Job Duty: Can be Copywriter, Can be Producer, Can be Talent, Can be Dubber, View only own assignments
Can Edit PO: Copy Points, Copywriter, Approval, Production, Assigned, Complete
Can Edit Traffic Order: Scheduling, In Traffic, Trafficked
Production Step: Copy Points, Copy Writer/Drafts, Approval, Production, Assigned, Completed
Traffic Step: Scheduling, In Traffic, On Air
Can Move To/Can Return Problem To: Copywriter, Approval, Production, Assigned, Complete
Can Move To/Can Return Problem To: Traffic, Trafficked
Reminder Email/Cell Phone: this is the email where customer appointments get sent to. You can also put in a cell number and the system will also send customer appointments that are set up via text message.
Default PO/TO View: Production or Traffic System gets sent to themselves or all employees
Employee Dropdown Sort: this can be set by office or companies with more than a few stations would probably want to set that alphabetically so the drop down menu would show all employees alphabetically instead of broken down by office.
After you have completed all of the rights for each employee, make sure you click on the blue “Save” button on the top or bottom right side of the screen.
Nothing in the system gets deleted. You could still retrieve an employee you sent to the archive from 10 years ago.