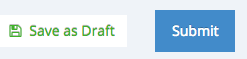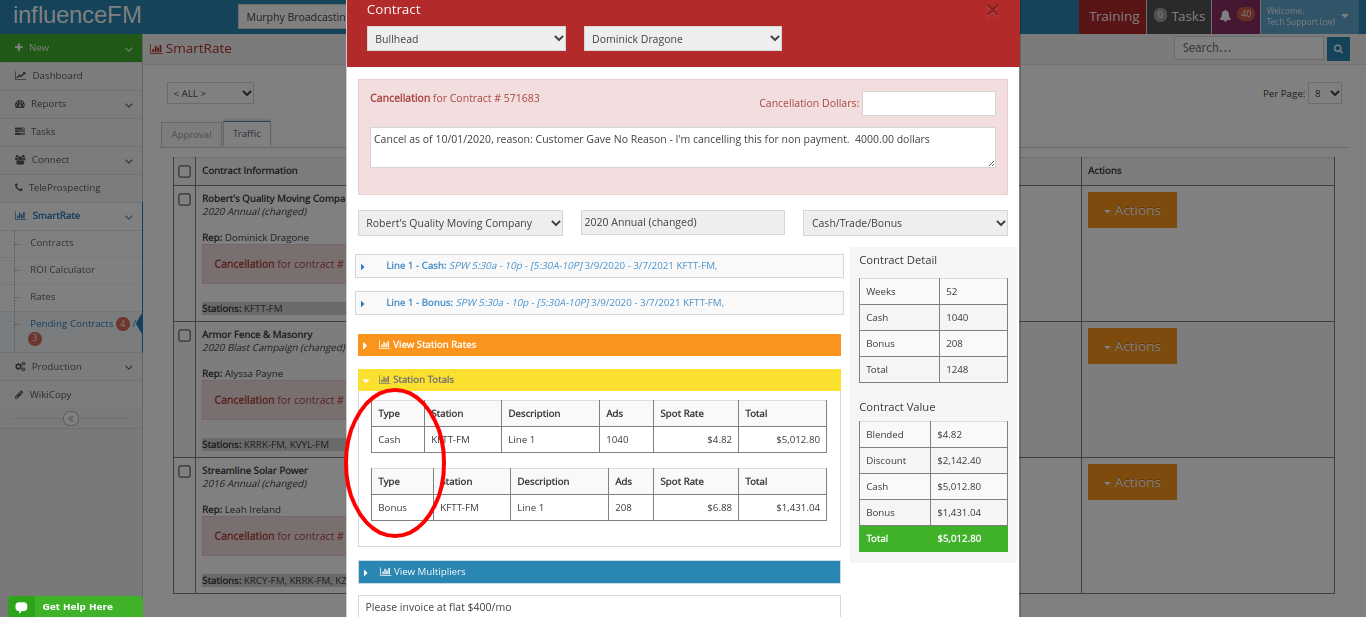Welcome to influence FM’s how to Guide on Creating new Contracts in Smart Rate
Textual documentation is below the videos
Creating a new contract (click to open)
Creating a New Contract:
Creating Cash/Trade/Bonus Contracts:
- Click on the big green “New” button on the upper left corner of the page then select the second option “New Contract”
- Now select your customer
- Name your contract: it is important that you name your contract something very specific because you may want to find that contract later to either edit, cancel or duplicate it
- Next click on “Select Contract Type…” and choose your contract type from the drop down menu. The Contract Type choices are: Cash/Trade/Bonus, Package, One Sheet or Incremental.
- Incremental orders are for up-buys and a few other options why you would want to use it. This allows you to put a contact and schedule in the system without having to create an appointment so you can get your numbers and get credit for those dollar amounts with out having to create an appointment in the calendar. (we will go over the other package types in additional training modules)
For this example we will select “Cash/Trade/Bonus”.
- Click on the green “Add Contract Line Item” You will be able to add multiple lines
- Title the line (an example: “Lead Up To Summer Blitz Campaign”)
- Select the length of the ad in the drop down (examples: 30, 60, 120 etc…) next to the line name.
- In the drop down below select either Cash, Trade or Bonus. You may not have all 3 of these options. Ask your manager about these options.
- Select the contract begin and end dates.
- You will have to choose either Daypart, Show or Custom/Remotes. Once again, all of these options may not be available to you.
- Select which daypart/time slot that you would like the ads to run in from the drop down. These are different for every company.
- Enter the amount of ads you want to run on each day of the week.
- Then you will select the stations in which the ads will run on.
- Optional: Under the green toggle that says “Advanced Options” you can set what is called a Run/Skip schedule.
- This means that you can have the ad run a certain amount of weeks and skip a certain amount of weeks before it plays again. For example, if in the first box you put the number 2 the ad would run for 2 weeks and in the second box you put the number 1, it would skip playing that add for 1 week. (see image below)
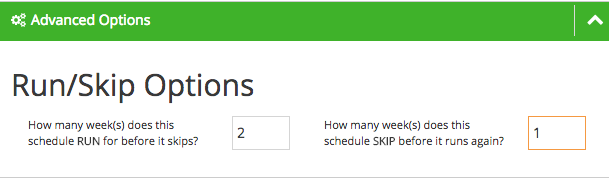
(watch the video below for an additional tutorial on Run/Skip Options)
Optional: If you would like to run multiple lines, click the “Add Contract Line Item” and then repeat steps 4-11
Additional Options:
Everything in additional options applies to the entire contract
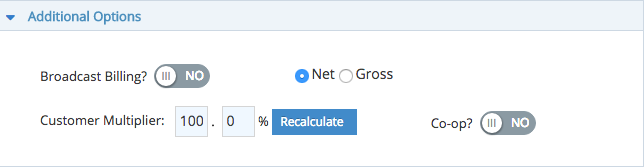
Broadcast Billing: Enabling this triggers the calendar to start on a Monday instead of a Sunday (Ask your manager why you may want to use this)
Net vs Gross:
Customer Multiplier: This allows you to give a discount to your customer. This is helpful for charities and non-profits that you want to give a discount to. Do note that this is a global setting, meaning this discount is locked in on all new contracts for this customer until changed.
Co-op: This is when more than one customer is paying the bill for this contract
Uploading File(s) to a Contract:

This is useful for uploading signed contracts or schedules from agencies for example. Do note that any time you open a contract in smart rate you can upload files. You can upload before, during or after creating a contract.
Printing Contracts:
There are three options to print your contract. When you click one of these options and nothing happens, it is because your pop-ups are being blocked by your browser. Look at the top right corner of your browser and allow pop-ups for influence FM
Weekly: This breaks the customers schedule down per week to what they are paying per week. This is handy if you are competing against the local newspaper because newspaper rates are charged per week.
Monthly: This breaks down the customer schedule and payment by month.
Summary: This is a very generalized view of the contract. Included is total, number of ads and stations the ads are running on.
![]()
Save as Draft/Submitting Contracts:
Simply scroll to the bottom of the contract you are working on and select either “Save as Draft” to save for later or “Submit” if it’s ready to be sent to your manager.
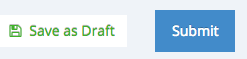
SmartRate: Natural Log Integration
This feature saves your traffic director a ton of time by automatically integrating cash, trade and bonus contracts into Natural Log. The contracts that are able to automatically integrate into Natural Log MUST only be a contract including cash, trade and/or bonus contracts. Natural Log will not automatically integrate with any contract that includes a custom, flat rate, NTR, package or One Sheet contract.
Here at our 7 stations in Arizona, this feature saves our traffic director at least 30 – 40 minutes a day from having to log the contract information into Natural Log manually. That’s about 3 weeks of time out of the year that can be used for other tasks.
(see images below)
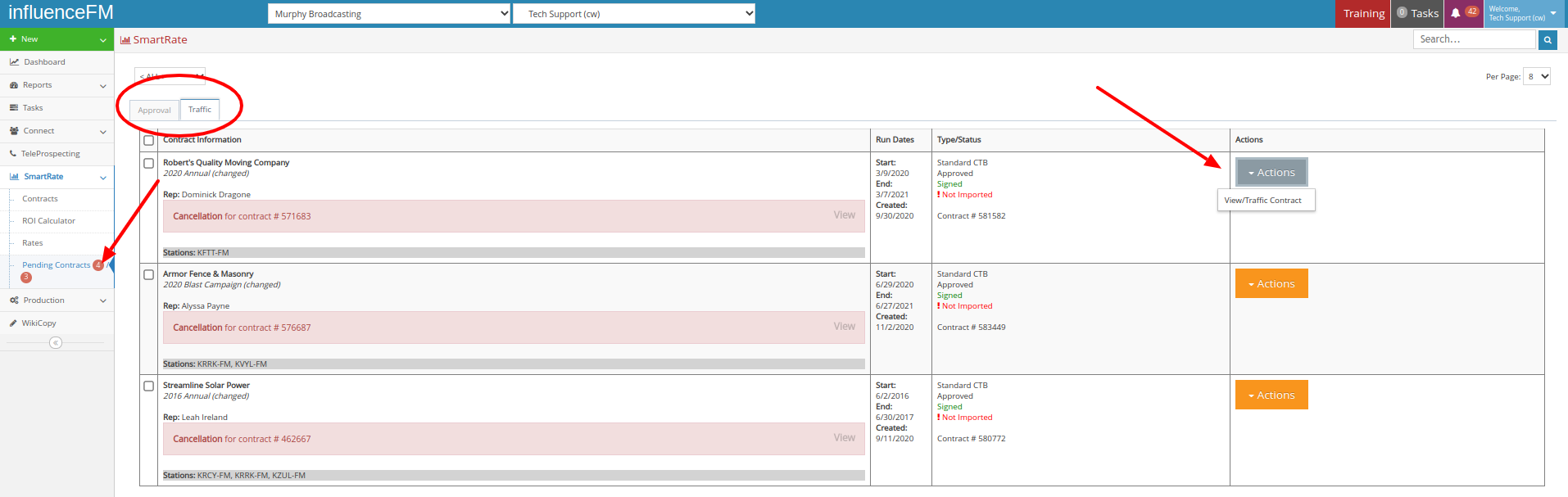
(watch an additional contract training tutorial below)
Printing a contract (click to open)
Printing Contracts:
There are three options to print your contract. When you click one of these options and nothing happens, it is because your pop-ups are being blocked by your browser. Look at the top right corner of your browser and allow pop-ups for influence FM
Weekly: This breaks the customers schedule down per week to what they are paying per week. This is handy if you are competing against the local newspaper because newspaper rates are charged per week.
Monthly: This breaks down the customer schedule and payment by month.
Summary: This is a very generalized view of the contract. Included is total, number of ads and stations the ads are running on.
![]()
Save as Draft/Submitting Contracts:
Simply scroll to the bottom of the contract you are working on and select either “Save as Draft” to save for later or “Submit” if it’s ready to be sent to your manager.